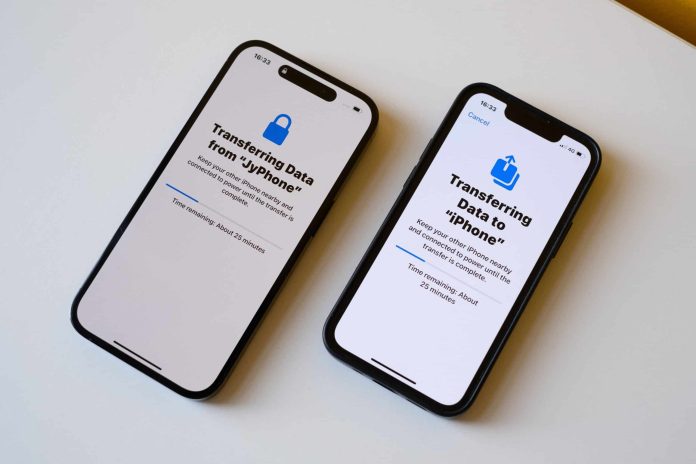É só a Apple apresentar os novos iPhones, e muita gente já sente aquela ‘necessidade’ de trocar de aparelho. Mas aí vem o pensamento de ter que transferir os dados para o iPhone novo e bate a dúvida. É preciso garantir que todos os aplicativos, configurações e dados pessoais sejam transferidos de forma segura dos aparelhos antigos para os novos.
Se você está pensando em trocar de iPhone, é bom seguir algumas dicas, como fazer backup de todos os dados no iCloud ou no iTunes para transferi-los para o novo iPhone. A transição de dados é feita ao configurar o novo iPhone usando a função “Início Rápido” para transferir todos os dados automaticamente de um dispositivo para o outro.
É importante desvincular do iCloud no iPhone antigo. Para isso, faça logout do iCloud e desative o “Buscar iPhone” para garantir que ele seja desvinculado da sua conta. Esses procedimentos facilitam a transição entre os dispositivos.
Como transferir dados para iPhone novo
Pode parecer difícil transferir dados para um novo iPhone, mas a Apple oferece ferramentas fáceis, como o Início Rápido e o backup do iCloud, que tornam o processo simples e automático. Com o Início Rápido, os dados podem ser transferidos diretamente entre iPhones via Wi-Fi ou cabo, enquanto o backup do iCloud permite restaurar seus dados com uma conexão à internet.
Esses métodos são projetados para serem rápidos e acessíveis, mesmo para usuários com pouca experiência técnica. Vamos te mostrar quatro maneiras de transferir seus dados para um novo iPhone e que garantem uma transição tranquila entre aparelhos.
1- Transferência via backup na nuvem
Primeiro, faça o backup no iPhone antigo. Antes de trocar, vá para Ajustes > toque no seu nome > iCloud > Backup do iCloud > Fazer backup agora para garantir que seus dados estejam salvos.
Agora, para fazer a configuração no novo iPhone, ligue-o e siga as instruções na tela até chegar à opção de “Aplicativos e Dados” e selecione “Restaurar de um Backup do iCloud”.
Faça o login no iCloud, é só inserir seu Apple ID e senha para acessar o backup. Na sequência, selecione o backup mais recente que você fez no iPhone antigo.
Aguarde a restauração dos dados, aplicativos e configurações. O tempo depende do tamanho do backup e da velocidade da internet. Após o término, o iPhone será restaurado com todas as suas informações anteriores. Essa opção é conveniente porque não precisa de cabos e é feita diretamente pela nuvem.
2- Transferência direta da Apple
É uma forma que permite migrar dados de um iPhone antigo para um novo diretamente, sem necessidade de backup no iCloud ou iTunes. Para fazer isso, ligue o novo iPhone e aproxime-o do antigo. Uma animação aparecerá no novo dispositivo; escaneie-a com a câmera do iPhone antigo.
Siga as instruções para autenticar o processo e selecione a opção de transferência direta. Neste método, é importante manter a conexão durante todo o processo, que pode demorar mais ou menos tempo, dependendo da quantidade de dados. Então, mantenha os dispositivos próximos e conectados ao wi-fi ou por cabo.
O conteúdo, como apps, configurações e dados, será copiado automaticamente. Em média, para uma transferência básica (como contatos, mensagens, fotos e configurações), pode levar de 30 minutos a 1 hora. No entanto, se você tiver muitos aplicativos, fotos ou vídeos, o tempo pode ser mais longo, chegando a 2 horas ou mais. O processo também pode ser mais rápido se os dispositivos estiverem conectados por cabo, ao invés de usar apenas wi-fi.
3- Transferência usando Mac ou PC
Faça o backup do iPhone antigo. Veja as opções:
- No Mac (macOS Catalina ou posterior), abra o Finder.
- No Mac (mais antigo) ou PC, abra o iTunes.
Conecte seu iPhone antigo ao computador usando um cabo USB. No Finder ou iTunes, selecione o iPhone quando ele aparecer. Clique em Fazer backup agora. Certifique-se de marcar a opção para criptografar o backup, se desejar salvar senhas e dados de saúde.
Agora faça a configuração no novo iPhone. Ligue o aparelho e siga as instruções de configuração até chegar à tela “Aplicativos e Dados” e depois escolha a opção Restaurar de um backup do Mac ou PC.
Conecte o novo iPhone ao Mac ou PC usando um cabo USB. No Finder ou iTunes, selecione o novo iPhone quando ele aparecer. Escolha Restaurar backup e selecione o backup recente que você fez. Se o backup for criptografado, insira a senha de criptografia.
Para concluir a transferência, aguarde o processo de restauração, que pode levar algum tempo, dependendo do tamanho do backup. Após a conclusão, o novo iPhone será reiniciado e terá todos os seus dados, aplicativos e configurações do iPhone antigo. Esse método é útil se você tiver dados grandes e quiser uma transferência rápida, sem depender da internet.
4- Aplicativos de transferência

Baixe o aplicativo de transferência. O Move to iOS é um dos poucos aplicativos que a Apple disponibiliza na Play Store do Google. Ele facilita a migração de dados de um dispositivo Android para um iPhone. Com ele, você pode transferir contatos, mensagens, fotos, vídeos, contas de e-mail e até o histórico do WhatsApp.
O processo é simples: basta instalar o app no Android e seguir as instruções durante a configuração inicial do iPhone, conectando os dois dispositivos via Wi-Fi para que a transferência ocorra de maneira automática e segura.
Ao transferir dados de um Android para um iPhone, você pode usar o Wi-Fi para conectar os dois dispositivos ou, para uma transferência mais rápida, usar um cabo USB-C para USB-C ou USB-C para Lightning (dependendo do modelo do iPhone). O uso de um cabo acelera o processo, especialmente se você estiver movendo muitos dados, como fotos e vídeos. Isso pode ser feito facilmente através do aplicativo Move to iOS durante a configuração inicial do iPhone.
Ao transferir dados de iPhone para iPhone, você pode usar dois métodos principais. O primeiro é o Início Rápido. Ao configurar o novo iPhone, aproxime o dispositivo antigo e siga as instruções na tela para transferir os dados diretamente via Wi-Fi ou por cabo. Isso transfere tudo, desde contatos até aplicativos e configurações. O segundo é o backup no iCloud.
Feito isso, para conectar os dispositivos, abra o aplicativo em ambos os dispositivos e conecte-os à mesma rede Wi-Fi ou via código QR gerado pelo app. Escolha os dados a serem transferidos (contatos, fotos, mensagens, etc.). Inicie o processo e aguarde até que a migração seja concluída. O tempo depende do volume de dados.