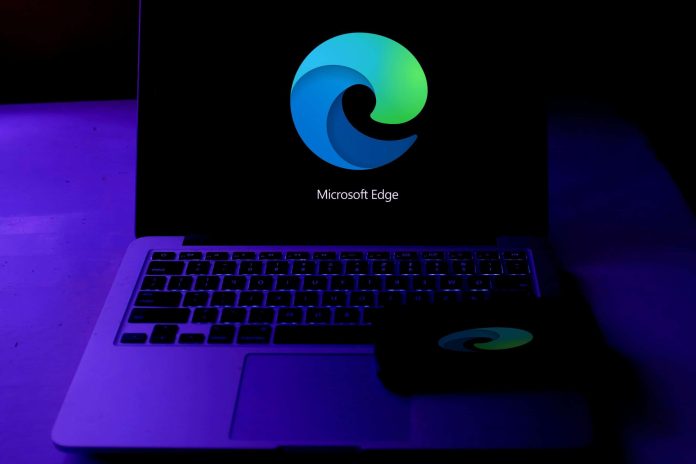Quem nunca se irritou com pop-ups pulando na tela durante a navegação de um site? No Microsoft Edge, algumas configurações específicas permitem que usuários bloqueiem esses tipos de anúncios indesejados, proporcionando uma experiência mais tranquila e eficaz.
Como bloquear pop-ups no Microsoft Edge
Tempo necessário: 2 minutos
- Abra o Microsoft Edge
Primeiramente, na área de cima da tela inicial do navegador web, clique nos três pontos. Na janela aberta em seguida, clique em “Configurações”.
- Prossiga para a seção de ajustes de pop-ups
Logo após, na área esquerda da página de “Configurações”, clique em “Cookies e permissões de site”. Adiante, no setor de “Todas as permissões” da área posterior, clique em “Pop-ups e redirecionamentos”.

- Gerencie o recurso
Por fim, na tela seguinte, marque a opção “Bloqueado (recomendado)”. Caso você queira bloquear ou permitir sites individualmente, clique em “Adicionar” nos cartões abaixo e, na janela que se abrirá depois, confirme a ação com “Adicionar”.

Importante: às vezes, mesmo com a funcionalidade de bloqueio ativada, supostos pop-ups podem surgir na tela. Isso ocorre porque alguns desses anúncios podem eventualmente ser propagandas de páginas, criadas para se imitarem essas janelas. Além disso, o Microsoft Edge não impede que pop-ups surjam se você clicar em um botão ou em algum link de um site alheio.
Você sabia que o Edge tem ferramenta para testar velocidade da internet?

A ferramenta de teste de velocidade da internet do Microsoft Edge, que havia sido removida em 2023, retornou em maio deste ano com a atualização do navegador para a versão 124.0.2478.80.
Disponível na parte lateral do programa, a funcionalidade permite a verificação de potência da conexão, sem a necessidade de recorrer a sites e aplicativos de terceiros.
Além desse recurso, a barra lateral do Microsoft Edge conta com várias outras ferramentas de produtividade, como relógio mundial, calculadora, conversor de unidades e cronômetro.
*Com informações da Microsoft e do TechSpot.