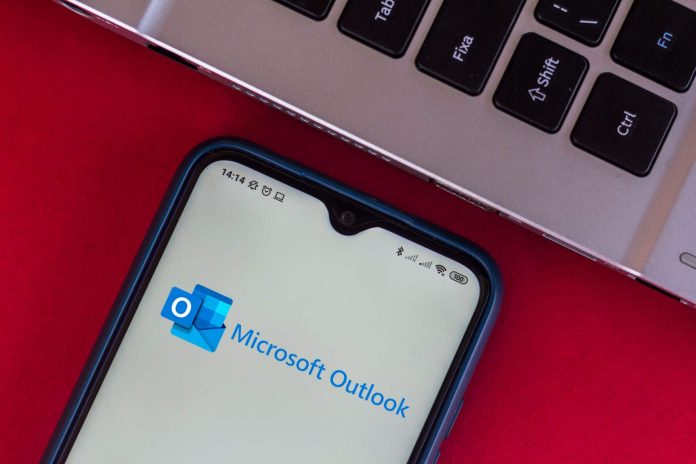O Microsoft Outlook é um dos programas de e-mail e gestão de compromissos mais populares do mundo, utilizado tanto em ambientes corporativos quanto pessoais. No entanto, muitos usuários não aproveitam todo o potencial que ele oferece, limitando-se a usar o aplicativo apenas para enviar e receber e-mails. Saber como usar o Outlook de forma eficiente pode transformar sua rotina e aumentar sua produtividade, economizando tempo e melhorando a organização.
Com uma gama de recursos que vão desde o agendamento de reuniões até a criação de tarefas e listas de contatos, o Outlook é mais do que uma simples ferramenta de e-mail. Aprender a aproveitar essas funcionalidades pode ajudar você a otimizar o tempo, gerenciar melhor seus compromissos e facilitar a comunicação no dia a dia. Aqui, você vai aprender como usar o Outlook eficientemente, explorando dicas práticas que transformarão o aplicativo em uma verdadeira máquina de produtividade.
11 dicas para usar o Outlook de forma rápida e prática
Abaixo, você confere as principais dicas para usar o Outlook eficientemente, garantindo que o programa trabalhe a seu favor.
Organize sua caixa de entrada com categorias e pastas
Uma das melhores maneiras de usar o Outlook de forma eficiente é organizando sua caixa de entrada com o uso de categorias e pastas. Crie categorias personalizadas para classificar e-mails importantes e use pastas para armazenar mensagens por tema, cliente ou projeto. Dessa forma, você evita a desorganização e facilita a busca de mensagens no futuro.
Para isso, selecione um e-mail, clique com o botão direito e escolha a opção “Classificar por Categoria”. Você também pode arrastar e-mails para pastas específicas, facilitando o acesso posterior a informações importantes.
Use regras automáticas para filtrar e-mails
O Outlook permite que você configure regras automáticas para filtrar e organizar seus e-mails assim que chegam à caixa de entrada. Por exemplo, você pode criar uma regra para que todas as mensagens de um cliente específico sejam movidas automaticamente para uma pasta correspondente. Isso ajuda a manter a caixa de entrada limpa e permite que você se concentre nas mensagens mais importantes.
Para configurar uma regra, vá em “Arquivo” > “Gerenciar Regras e Alertas” e siga as instruções. É uma maneira simples e prática de manter o controle sobre sua correspondência sem perder tempo.
Otimize o uso de atalhos de teclado
Uma dica importante para quem quer usar o Outlook eficientemente é dominar os atalhos de teclado. Eles podem economizar tempo valioso na navegação e no gerenciamento de e-mails. Algumas das combinações mais úteis incluem:
- Ctrl + N: para criar um novo e-mail.
- Ctrl + Enter: para enviar uma mensagem.
- Ctrl + Shift + K: para criar uma nova tarefa.
- Ctrl + R: para responder a um e-mail rapidamente.
- Ctrl + F: para encaminhar um e-mail.
Esses atalhos tornam o uso do Outlook mais ágil, permitindo que você execute ações comuns sem depender do mouse.
Agende e-mails para envio posterior
Você sabia que pode programar o envio de e-mails no Outlook? Se você precisar enviar uma mensagem em um horário específico, mas não quer correr o risco de esquecer, o Outlook oferece a opção de agendar o envio. Esse recurso é especialmente útil para comunicações de trabalho que precisam ser enviadas fora do horário comercial ou para planejar lembretes.
Para agendar um e-mail, basta compor sua mensagem normalmente, clicar na seta ao lado do botão “Enviar” e selecionar “Enviar mais tarde”. Defina a data e o horário desejado, e o Outlook fará o resto por você.
Use a Caixa de Entrada Prioritária
A “Caixa de Entrada Prioritária” do Outlook é um recurso poderoso para separar automaticamente e-mails importantes de mensagens menos relevantes. Ele utiliza um algoritmo que aprende com o seu comportamento e organiza os e-mails em duas abas: “Prioritários” e “Outros”. Mensagens importantes vão para a aba “Prioritários”, enquanto boletins informativos e e-mails de menor prioridade vão para “Outros”.
Isso ajuda você a focar no que realmente importa, reduzindo o tempo gasto analisando e-mails irrelevantes. Você pode habilitar ou desabilitar a Caixa de Entrada Prioritária nas configurações de e-mail do Outlook.
Aproveite o calendário integrado
O calendário do Outlook é mais do que apenas uma ferramenta para marcar compromissos. Ele permite que você agende reuniões, configure lembretes e até compartilhe seu calendário com colegas, facilitando a organização de compromissos em equipe.

Você pode arrastar e-mails diretamente para o calendário para criar eventos e também definir alertas para lembrá-lo de reuniões ou prazos importantes. O calendário integrado é uma das formas mais eficazes de manter sua agenda organizada, especialmente em ambientes corporativos.
Para adicionar uma tarefa no Outlook, clique em “Tarefas” e comece a inserir as suas responsabilidades. As tarefas podem ser categorizadas por prioridade e prazos, ajudando a gerenciar seu tempo de maneira mais eficiente.
Responda automaticamente com respostas rápidas e fora do escritório
O recurso de “Respostas Automáticas” no Outlook é útil para quem está fora do escritório ou indisponível temporariamente. Ele envia respostas automáticas informando que você não pode responder imediatamente, o ideal para manter a comunicação fluida mesmo durante ausências.
Para configurar, vá até “Arquivo” > “Respostas Automáticas”. Além disso, você pode configurar respostas rápidas, que são mensagens predefinidas para responder e-mails com apenas um clique, economizando tempo em respostas frequentes.
Pesquise e-mails rapidamente com a ferramenta de busca avançada
Se você recebe centenas de e-mails diariamente, a ferramenta de busca avançada do Outlook será uma grande aliada. Com ela, você pode pesquisar e-mails por remetente, assunto, palavras-chave, datas e muito mais. Isso facilita muito o processo de encontrar mensagens importantes sem precisar vasculhar a caixa de entrada manualmente.
Basta usar a barra de busca no topo da caixa de entrada e refinar a pesquisa com filtros avançados para encontrar o que procura de forma rápida e eficiente.
Gerencie suas tarefas com o Microsoft To Do

Para usar o Outlook de forma eficiente, integre-o com o Microsoft To Do, o aplicativo de gerenciamento de tarefas da Microsoft. Com essa integração, você pode converter e-mails em tarefas, criando uma lista organizada diretamente no Outlook. Assim, fica mais fácil acompanhar atividades, delegar responsabilidades e garantir que prazos sejam cumpridos.
Limpe a caixa de entrada regularmente com o recurso “Limpeza de Caixa de Entrada”
Outro recurso útil do Outlook é a “Limpeza de Caixa de Entrada”. Com ele, você pode remover rapidamente e-mails redundantes e organizar as mensagens que permanecem na caixa de entrada. O recurso identifica conversas duplicadas ou e-mails desnecessários e os move para a lixeira, deixando a caixa de entrada mais limpa e fácil de gerenciar.
Para usar esse recurso, basta clicar em “Limpar” na barra de ferramentas e escolher as opções desejadas.
Mantenha suas assinaturas de e-mail organizadas
Um detalhe importante para profissionais que utilizam o Outlook é a configuração de uma assinatura de e-mail personalizada e profissional. No Outlook, você pode criar diferentes assinaturas para diferentes tipos de e-mails e adicionar automaticamente suas informações de contato no final de cada mensagem. Isso economiza tempo e mantém sua comunicação sempre padronizada.
Para criar ou editar uma assinatura, vá até “Opções” > “Email” > “Assinaturas”.
Aprender a usar o Outlook de forma eficiente vai muito além de apenas enviar e-mails. Com as dicas acima, você pode transformar o aplicativo em uma verdadeira ferramenta de produtividade, ajudando a organizar suas tarefas, compromissos e comunicação.