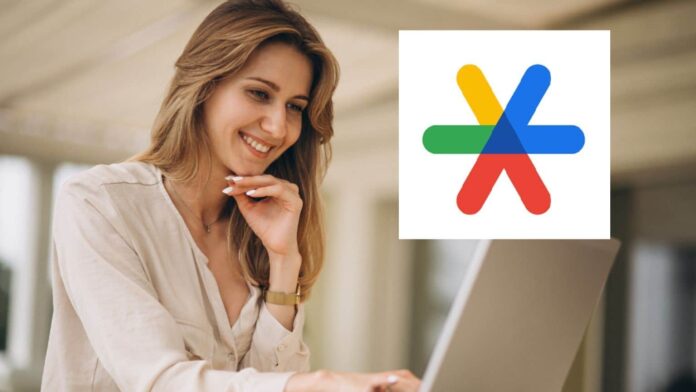Tudo sobre Android

Tudo sobre Apple

Tudo sobre Google
Neste post você vai aprender a usar o Google Authenticator, um dos aplicativos mais usados para gerar os códigos da famosa verificação de duas etapas, garantindo assim um acesso com um nível maior de confiabilidade em sites, plataformas e afins, tanto no Android quanto no iOS da Apple.
Preparamos um passo a passo de como baixar e utilizar essa facilidade, tanto por meio do seu smartphone, quanto no próprio PC com o auxílio de uma extensão que você poderá implementar, por exemplo, no navegador Google Chrome.
A verificação em duas etapas no Google Authenticator vai lhe ajudar no processo de login diversas plataformas, recebendo códigos que verificam a sua identidade, aumentando a segurança das suas contas.
Assim, você evita que pessoas não autorizadas consigam entrar em suas contas se, por acaso, você perder a sua senha, já que além da senha, será preciso confirmar também esse código adicional, por isso chamamos de “verificação em duas etapas”.
Como acessar o Google Authenticator
Passemos o procedimento detalhado para que você possa usar essa ferramenta:
Tempo necessário: 5 minutos.
- Faça o Download do Google Authenticator
Na loja específica do seu smartphone, encontre o aplicativo Google Authenticator e baixe o aplicativo, clicando em Instalar.

- Logue em sua Conta Google.
Após a instalação, é preciso entrar em sua Conta Google e acessar a aba “Segurança”, no smartphone, role o menu para a esquerda até chegar nessa seção. (No PC geralmente o Menu fica no canto esquerdo da tela, mas para o procedimento no computador, daremos as dicas mais abaixo).

- Em “Segurança” entre em “Verificação em Duas Etapas”
Clicando aqui, o sistema irá pedir para que você confirme a sua entrada. Em “Adicionar outras segundas etapas para confirmar sua identidade”, encontre a seção “App Google Authenticator”, e toque em “Configurar”.

- Configurar o app
Siga as instruções na tela, até chegar à geração de um código de seis dígitos. Este código é que será exigido em todas as plataformas em que você configurar uma “verificação de duas etapas”, seja um site, uma plataforma ou mesmo, as redes sociais. Assim você estará mais seguro

Sim. É possível utilizar o app no PC, através de uma extensão acoplada no navegador Google Chrome. (Vamos detalhar abaixo esse procedimento)
Os códigos do Google Authenticator são armazenados localmente no seu dispositivo.
Para remover os códigos, use a opção de apagamento remoto do dispositivo para
iOS ou Android. Se esta opção não estiver disponível, visite todos os sites em que você configurou o Google Authenticator para remover os códigos e, em seguida, vincule novamente seu novo dispositivo. (Uma dica é manter configurada previamente essa opção de apagamento remoto, por segurança, já que em caso de roubo, você poderá apagar completamente os seus dados do seu smartphone, além disso, há também a ferramenta de localização remota, que pode ser muito útil para diversos fins)
Se você deseja utilizar o Google Authenticator por meio do PC, vamos dar um passo a passo simples de como proceder para isso:
1- Faça o login em sua conta no Google e, no navegador (no exemplo Google Chrome) vá em “Definições”

2 – Em”Definições”, no menu à esquerda, vá até “Extensões”.

3 – Então, vão em “Web Store do Chrome” para acessar a loja.

4 -Na busca à esquerda, digite “Autenticador” ou em inglês “Autheticator” e encontre a extensão da imagem abaixo.

5 – O próximo passo é clicar em “Instalar”, para fazer a instalação da extensão em seu navegador.

Pronto! Os códigos gerados pelo app, serão “espelhados” em seu navegador e assim você poderá utilizar o recurso, mesmo que não esteja com seu celular à mão.