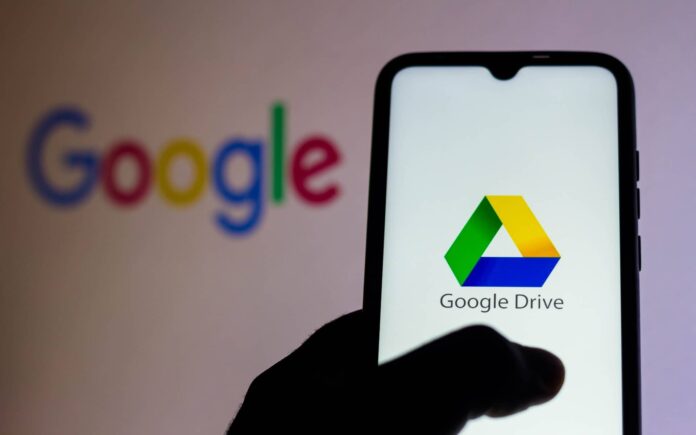Tudo sobre Google
Recentemente, o serviço de armazenamento em nuvem do Google, o Google Drive, foi envolvido em uma polêmica após sumir com os arquivos de seus usuários. Após muitas reclamações, a empresa esclareceu que o bug afetou o aplicativo de PC e que uma alternativa para resolver a situação foi disponibilizada. A seguir, confira como recuperar os arquivos que sumiram no seu Google Drive.
Por que os arquivos sumiram?
No final de novembro deste ano, como noticiamos aqui, começaram a surgir muitos relatos de que os usuários do serviço Google Drive perceberam que muitos (ou todos) os seus arquivos haviam, misteriosamente, desaparecido da nuvem. As vítimas do infortúnio declararam que os arquivos não foram deletados acidentalmente e que haviam sumido de todo o drive. Estima-se que os afetados tenham sido em torno de 140 pessoas, sendo a maioria usuários do aplicativo para computador.
Segundo o Google, o problema foi investigado pelos “engenheiros de produtos”. Ao que tudo indica, a situação foi causada por um bug presente nas versões de alguns dos aplicativos. Dentre uma das alternativas solicitadas pela empresa, atualizar o aplicativo para a versão mais recente poderia ajudar. Apesar disso, novas alternativas ficaram disponíveis, lançadas pela própria empresa, e vamos discutir mais sobre elas no tópico a seguir.
Saiba como recuperar os arquivos que sumiram do Google Drive
Tempo necessário: 2 minutos.
Antes de começar o tutorial, é indicado desinstalar o aplicativo Google Drive de seu PC, reiniciar o computador, e reinstalar o app da nuvem; e então, verificar se os arquivos voltaram. Após isso, verifique se a versão instalada é a 85.0.13.0 ou posterior, porque há chances de a solução só funcionar a partir desta versão.
A primeira alternativa consiste em acessar este site, baixar a nova versão do drive, e abrir o aplicativo no PC. Em seguida, pressione e segure o botão “SHIFT” e selecione o botão com ícone de engrenagem, selecione o backup e inicie a recuperação. Os arquivos recuperados devem aparecer numa página chamada “Google Drive Recovery”. Se não der certo, tente o tutorial a seguir:
- Encerre o aplicativo
Caso as dicas anteriores não tenham dado certo, procure pelo “X” no canto da tela e feche o aplicativo do Google Drive;
- Faça uma busca
Clique na barra de pesquisa do Windows e faça uma busca por “Prompt de Comando”. Ao localizar o aplicativo, selecione-o;

- Envie os dados corretos
Digite “C:Program FilesGoogleDrive File Streamlaunch.bat” e depois coloque “–recover_from_account_backups” na linha seguinte. Depois, pressione “Enter”.