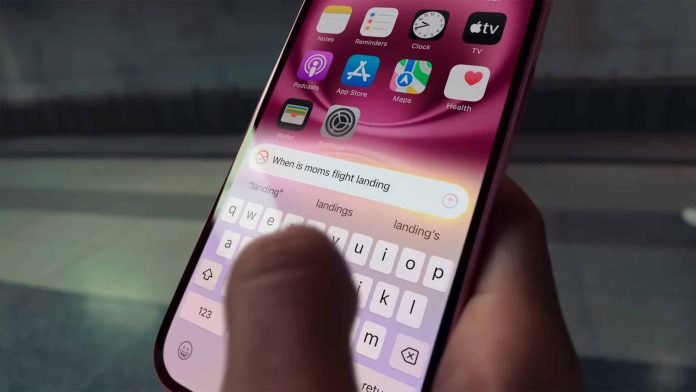Tudo sobre Apple
o iOS 18 e o iPadOS 18 acabou de ser lançado, trazendo uma série de mudanças. Uma das novidades dessas novas versões dos sistemas operacionais do iPhone e do iPad chegou fazendo sucesso na internet entre os usuários, permitindo mudar a cor dos ícones.
Com isso, é possível deixá-los nos modos claro/escuro, personalizar com uma tonalidade de cor e, até mesmo, ocultar o nome dos aplicativos e deixá-los ainda maiores, proporcionando uma visualização mais fácil para os usuários.
Fizemos uma matéria para mostrar como o processo para fazer isso é bastante simples e prático. Confira abaixo!
iOS 18: como ocultar nome de aplicativos no iPhone
Tempo necessário: 5 minutos
- Na tela inicial, mantenha o dedo pressionado em qualquer área, para que ela entre no modo de edição (quando os ícones começam a tremer);
- Em seguida, clique em “Editar” no canto superior esquerdo, e em “Personalizar”;
- Para finalizar, selecione “Grande”, no menu que será mostrado na barra inferior da tela.

- Pronto! Agora, todos os nomes dos aplicativos estão ocultados da tela de início, e os ícones ficarão em um tamanho maior do que o comum.
Outras dicas para organizar a tela de início e a Biblioteca de Apps do iPhone
Após o iOS 14, o aparelho conta com novas maneiras de encontrar e organizar os apps. Veja como aproveitar o melhor desses recursos com dicas do site do suporte da Apple.
Usar a Biblioteca de Apps para encontrar os apps
Deslize o dedo para a esquerda na tela de Início até ver a Biblioteca de Apps. Os apps são classificados automaticamente em categorias.
Os apps que você usa com mais frequência serão reordenados automaticamente com base no uso. Ao instalar novos apps, eles são adicionados à Biblioteca de Apps, mas é possível mudar o local em que os novos apps são baixados.
Procurar um app na Biblioteca de Apps
- Acesse a Biblioteca de Apps;
- Toque no campo de busca e digite o nome do app que você está procurando;
- Toque no app para abri-lo.
Apagar um app da Biblioteca de Apps
- Acesse a Biblioteca de Apps e toque no campo de busca para abrir a lista.
- Mantenha pressionado o ícone do app e toque em Apagar App;
- Toque novamente em Apagar para confirmar.
Se você não conseguir apagar um app que não seja da Apple, desative os controles parentais e tente apagar o app novamente.
Mover apps para a Biblioteca de Apps
- Mantenha o app pressionado;
- Toque em Remover App;
- Toque em “Remover da Tela de Início”.

Encontrar, ocultar e remover páginas da tela de Início
Com o iOS 14 e posterior, é fácil ocultar páginas para simplificar o visual da tela de Início e adicioná-las de volta quando quiser. Veja como ocultar uma página:
- Mantenha pressionada uma área vazia na tela de Início.
- Toque nos pontos próximos à parte inferior da tela.
- Toque no círculo sob a página que você deseja ocultar.
- Toque em OK.
Para mostrar uma página, repita as etapas acima. Em seguida, use a Biblioteca de Apps para encontrar rapidamente apps ocultos em páginas diferentes.
Para remover páginas da tela de Início:
- Mantenha pressionada uma área vazia na tela de Início.
- Toque nos pontos próximos à parte inferior da tela.
- Toque no círculo sob a página que você deseja remover.
- Toque no botão Remover e toque em Remover.
Ao remover uma página da tela de Início, os apps ainda aparecerão na Biblioteca de Apps.
Reorganizar páginas na tela de Início
Com o iOS 15 e o iPadOS 15 ou posterior, você pode mover páginas na tela de Início. Veja como fazer isso:
- Mantenha pressionada uma área vazia na tela de Início.
- Toque nos pontos próximos à parte inferior da tela.
- Mantenha pressionada uma página para reordená-la.
- Toque em OK.
Mudar o local em que novos apps são baixados
Para mudar o local em que novos apps são baixados no iPhone ou para mostrar ou ocultar as notificações exibidas na Biblioteca de Apps:
- Acesse Ajustes > Tela de Início e Biblioteca de Apps.
- Selecione uma opção, como “Adicionar à Tela de Início” ou “Apenas à Biblioteca de Apps”.