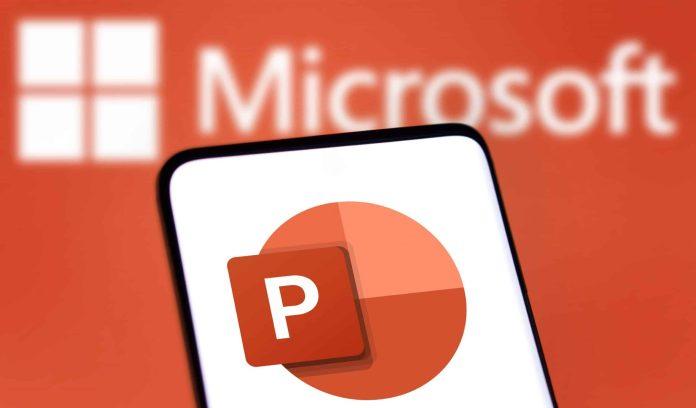Com tantas ferramentas e cada vez mais memória e agilidade, os smartphones já nos permite realizar praticamente todas as tarefas que recentemente só eram possíveis com a utilização de notebooks e computadores. Entre essas tarefas está a produção de slides. Confira dicas e passo a passo que o Olhar Digital preparou sobre como fazer slides no celular com o Microsoft PowerPoint.
Por que usar o celular para fazer slides no Microsoft PowerPoint?
- Mobilidade: usar o PowerPoint no celular permite criar, editar e apresentar slides em qualquer lugar e a qualquer momento.
- Recursos: a versão móvel disponibiliza muitos recursos similares à versão para desktop.
- Compartilhamento: com o PowerPoint no celular, é possível compartilhar apresentações diretamente.
- Trabalho offline: o PowerPoint no celular possibilita a edição de apresentações mesmo sem acesso à internet.
- Economia de espaço: o armazenamento na nuvem, como o Google Drive, permite salvar arquivos sem comprometer o espaço no celular.
- Funções adicionais: o PowerPoint no celular oferece funções exclusivas, incluindo desenho e anotação nas apresentações, ferramenta de busca, inserção de fotos diretamente da câmera e salvamento automático.
É possível produzir slide pelo celular e depois acessar em um computador?
Sim, afinal, com o sistema do Microsoft 360, atual sistema que acompanha todo o pacote Office, já se tornou possível começar, por exemplo, um trabalho pelo celular e depois finalizá-lo em um PC ou notebook.
Porém, vale lembrar que o usuário precisar estar usando a mesma conta em todos os dispositivos para assim ter acesso aos arquivos gerados na nuvem ligada com essa conta de serviço.
Como fazer slide pelo celular
Antes de começar o passo a passo, o usuário precisa ter todos os arquivos que pensa em utilizar para a elaboração do slide dentro do seu dispositivo, como, por exemplo, os textos, imagens, sons e demais dados que irão compor essa produção de slide a qual precisa de produzir. Dito isso, confira o passo a passo na íntegra.
Tempo necessário: 6 minutos
- Com o Office aberto no celular, toque em “Criar”
- Em seguida, escolha “PowerPoint”

- Agora toque em “Criar do modelo”
Você pode começar um slide do zero ou usar um template como referência
- Selecione um modelo pronto de slide
Aguarde o arquivo abrir de forma automática

- Insira o título
Com o arquivo aberto, basta tocar duas vezes na opção pré-formatada de título e inserir o título do seu trabalho. E assim o teclado do seu celular irá abrir, bastando que insira o título ao seu gosto.

- Agora, insira o subtítulo
Depois, toque duas veze seguidas sob a opção subtítulo para inserir um ao seu gosto.

- Adicione um novo slide
Para adicionar um novo slide, basta tocar no símbolo de mais que aparece no canto inferior direito da sua tela.

- Insira uma imagem
Insira uma imagem, tocando no símbolo de foto que aparece na barra de ferramentas do app.

- Acrescente itens ao slide
Caso queira inserir uma forma, basta tocar no símbolo do quadrado com um círculo e selecionar uma da sua escolha que logo será colocada no slide selecionado. O mesmo vale para a criação de uma caixa de texto, onde o usuário precisa apenas de tocar no símbolo de A em um quadrado.

Sobre edições de texto
Caso o usuário precise seguir os padrões de escrita específicos de um trabalho de faculdade, por exemplo, será necessário apenas que toque na caixa de texto e depois na seta que aparecerá para cima e no canto inferior da tela. Lá, você poderá encontrar opções de fonte, espaçamento, dentro muitas funções já conhecidas do pacote Office.
Como salvar e exibir, apresentar e compartilhar?
Agora que seu slide básico está pronto, basta tocar no símbolo de confirmação. Assim o próprio aplicativo trará opções como apresentar, que será útil para o caso do seu smartphone ter a função de se conectar por cabo OTG em um projeto ou exibir via Google ou Apple Cast em um monitor ou data show. Assim como a opção de compartilhar, que trará opções como copiar o link e enviar via WhatsApp, por exemplo, ou inserir um e-mail de determinado contato que deseja enviar o documento.