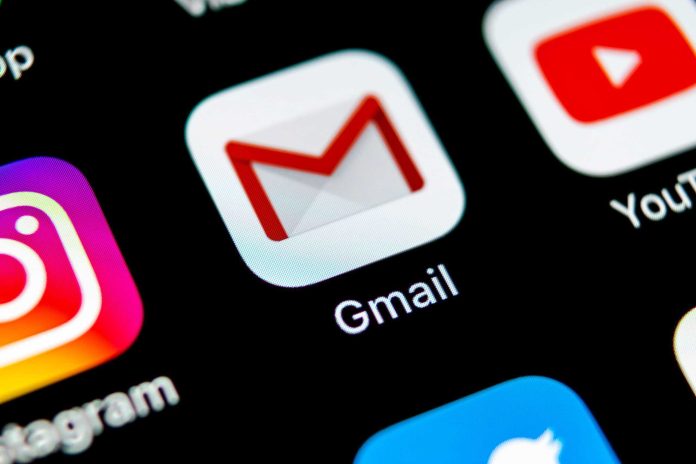Tudo sobre Aplicativos

Tudo sobre Google
O agrupamento das mensagens de e-mail enviadas e recebidas por meio do Gmail possibilita que os usuários mantenham suas conversas organizadas. Ao ajustar essa configuração, pode-se encontrar mais rapidamente o histórico de assuntos específicos. Abaixo, veja como ativar o recurso no aplicativo e na versão de navegador web para computador.
Como agrupar trocas de mensagens de e-mail no Gmail pelo navegador web para PC
Tempo necessário: 2 minutos
- Entre na sua conta do Gmail
Primeiramente, na parte de cima da tela inicial da plataforma, clique no ícone da engrenagem, que representa a área de “Configurações rápidas”. Logo após, na aba aberta à direita, clique em “Mostrar todas as configurações”.

- Agrupe as mensagens de e-mail
Logo após, na área de “Configurações”, vá para a aba “Geral” e desça a tela até encontrar o setor de “Visualização de conversas”. Lá, marque a opção “Visualização de conversas ativadas”.

- Finalize a alteração
Por fim, desça toda a página e clique em “Salvar alterações”.

Como agrupar mensagens de e-mail em conversas pelo aplicativo do Gmail
No Android
Entre na sua conta do Gmail:
- Na parte de cima da tela principal da plataforma, toque no ícone do “Menu” – representado pelos três traços horizontais;
- Adiante, desça a aba aberta à esquerda e toque em “Configurações”;
- Logo após, na tela seguinte, toque em “Personalizações da caixa de entrada”;
- Afinal, na parte de baixo da próxima área, acione a opção “Visualização de conversas”.
No iOS
Acesse a sua conta do Gmail:
- Na parte superior da tela inicial do aplicativo, toque no ícone do “Menu” – representado pelos três traços horizontais;
- Depois, na aba aberta à esquerda, toque em “Configurações”;
- Em seguida, na próxima área, toque em “Personalizações da caixa de entrada”;
- Por fim, na etapa seguinte, ative a opção “Visualização de conversas”.
*Com informações do Google.