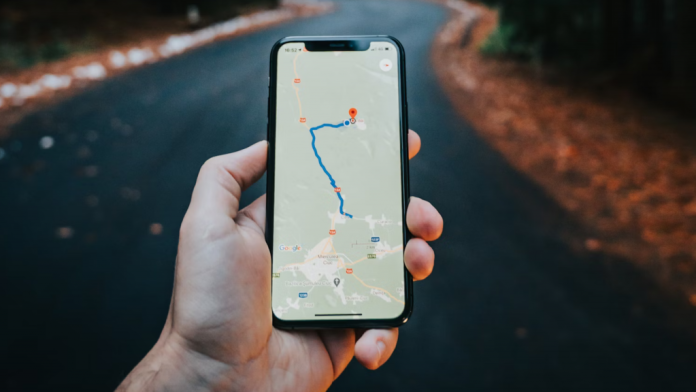Tudo sobre Google
O Google Maps é uma ótima ferramenta para ir do ponto A ao ponto B, mas ele também pode ser usado para te levar ao ponto C, ao ponto D e muito mais. Depois de iniciar sua viagem, o aplicativo usa instruções passo a passo para guiá-lo até seu destino – e você pode adicionar paradas no Google Maps.
Se quiser ou precisar encontrar algo ao longo do seu caminho, seja um posto de gasolina ou um lugar para parar e comer, você pode pesquisar na rota que já está navegando ou em uma que ainda esteja em fase de planejamento.
Como adicionar paradas no Google Maps [PC e celular]
O Google Maps é o aplicativo de navegação favorito do mundo – e por um bom motivo: ele é gratuito, fácil de usar e confiável. Além disso, caso você precise de mais de um destino, o aplicativo possui essa função nativamente – e este artigo explica como criar uma rota com várias paradas no Google Maps, tanto no navegador do PC quanto no celular.

Ao usar a função de várias paradas, você pode adicionar até nove destinos no aplicativo ou no site do Google Maps. Você receberá instruções com base na ordem de organização da sua rota, e o tempo de viagem será estimado em tempo real com base no meio de transporte escolhido.
É importante observar que o Google Maps não oferece otimização de rota quando o usuário insere várias paradas, portanto, é melhor organizar os destinos de acordo com a ordem de importância ou proximidade. No entanto, você sempre pode planejar suas viagens para evitar pedágios, balsas e rodovias para que o Maps possa escolher a melhor rota sem eles.
Como colocar vários endereços no Google Maps do celular
Tempo necessário: 5 minutos
Para adicionar paradas no Google Maps em seu celular, siga estas etapas:
- Abra o aplicativo Google Maps no Android ou iPhone;
- Toque no ícone com a seta azul no canto inferior direito para começar a planejar uma rota;

- Digite o ponto de partida e o destino final e selecione o modo de transporte;

- Toque nos três pontos no canto superior direito, ao lado do ponto de partida, e toque em “Adicionar parada”
Após inserir a primeira parada, uma nova caixa de texto deve aparecer automaticamente abaixo dela e assim sucessivamente;

- Para reordenar as paradas, selecione e mantenha pressionado um destino para ajustar seu posicionamento na ordem;
- Quando terminar de adicionar e ordenar paradas, toque em “Concluir”.
Google Maps: como adicionar paradas no PC
Antes de começar, vale ressaltar que a versão do aplicativo para web acabará direcionando você para o aplicativo Android ou iOS. Para adicionar paradas no Google Maps pelo navegador no PC, siga as etapas abaixo:
1. Abra o navegador e acesse a versão web do Google Maps;
2. Clique no ícone de Rotas na barra de pesquisa para começar a planejar uma rota;

3. Digite o ponto de partida e selecione o modo de transporte;
4. Clique em “Adicionar destino” para adicionar uma parada. Para adicionar mais paradas, repita essa etapa até nove vezes;

5. Para reordenar as paradas, clique e mantenha pressionados os pontos nas laterais de cada parada para arrastar o endereço para um novo local na lista;
6. Quando terminar de adicionar e ordenar paradas, clique em “Enviar rotas para seu smartphone”.

Pronto, agora você sabe como é fácil adicionar paradas no Google Maps, tanto no celular quanto no PC, e pode aproveitar sua rota sem se preocupar com as direções do caminho.