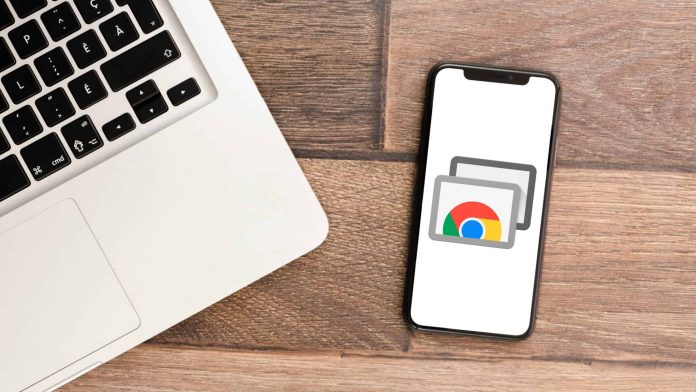Tudo sobre Google
Em um mundo cada vez mais conectado, a capacidade de acessar o seu PC remotamente pode ser um verdadeiro salvador de vidas, especialmente quando você está longe de casa e precisa acessar arquivos ou realizar tarefas importantes. Felizmente, com o Chrome Remote Desktop, uma ferramenta gratuita desenvolvida pelo Google, é possível controlar o seu computador diretamente do seu celular, de maneira rápida e prática.
O Chrome Remote Desktop é uma plataforma multiplataforma, disponível para Windows, Mac, Linux, Android e iOS, que permite o acesso remoto ao seu computador a partir de qualquer lugar. Com uma configuração relativamente simples, você pode começar a usar a ferramenta em questão de minutos. Neste guia, vamos mostrar como configurar e usar o Chrome Remote Desktop para acessar o seu PC com Windows 11 pelo celular.
Para configurar o Chrome Remote Desktop e acessar seu PC com Windows 11 a partir do celular, siga os passos abaixo:
Tempo necessário: 10 minutos
- Instale a extensão “Chrome Remote Desktop”
Você pode usar esse link do Chrome Remote Desktop, ou, vá até o Chrome Web Store e procure pela extensão pelo nome, e clique em “Usar no Chrome”

- Clique em “Compartilhar minha tela”
Clique no ícone da extensão instalada no canto superior da tela. Você será redirecionado para a página do Chrome Remote Desktop. Nessa página, você vai clicar em “Compartilhar minha tela”

- Instale o aplicativo no computador
Clique em “Instalar” no canto inferior direito da tela para baixar o Chrome Remote Desktop no seu computador. Às vezes, aparece uma caixa de diálogo onde é preciso clicar em “Instalar” novamente. Ele te levará até sua pasta de downloads, você deverá executar um arquivo em “.msi”.

- Aplicativo instalado, selecione Acesso Remoto e em seguida no símbolo de download em “Compartilhar esta tela”

- Clique em “Aceitar e instalar”, ou, em alguns casos, “Ativar”.

- Escolha um nome para o seu PC e clique em “Proxima”

- Escolha o PIN
Escolha um PIN de pelo menos seis dígitos, essa será a senha para acessar seu PC pelo celular, e depois clique em “Começar”

- Baixe o aplicativo no celular
Agora é necessário baixar o aplicativo do Chrome Remote Desktop no celular (disponível para Android e iOS). Certifique-se de que você está logado na mesma conta Google tanto no seu smartphone quanto no seu PC. Assim que baixar, já vai aparecer o seu computador disponível na tela, você só precisa clicar nele.

- Coloque o PIN
Agora é a hora de colocar aquele PIN que você criou anteriormente. Você pode até colocar para lembrar o PIN da próxima vez, mas não é muito recomendável, já que, através desse aplicativo, uma pessoa pode ter acesso a tudo o que tem no seu computador.

- Para encerrar a sessão, toque no ícone de três pontinhos no canto superior direito da tela e selecione “Desconectar”.

Com essa configuração, você terá acesso ao seu PC de maneira prática e rápida, onde quer que esteja. Mesmo que o Google Chrome não esteja aberto no momento da conexão, o aplicativo se conectará normalmente, facilitando ainda mais o acesso remoto.