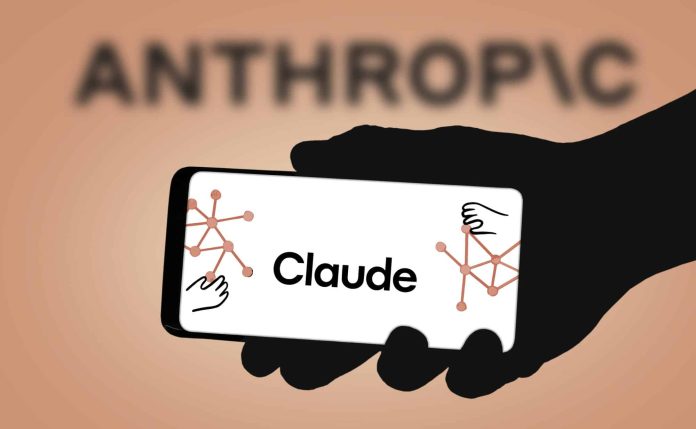Tudo sobre Inteligência Artificial
O Claude.AI funciona de forma muito parecida com o ChatGPT, Microsoft Copilot ou Gemini Google, que permite ao usuário enviar perguntas e comandos. A ferramenta pode ser acessada tanto por meio do site oficial (claude.ai) ou aplicativo disponível para Android e iOS (iPhone).
Ao entrar na plataforma, você vai se deparar com tudo em inglês. Porém, você só precisa dar um comando em português para receber as respostas no mesmo idioma. A seguir, saiba mais sobre o Claude.AI.
O que é Claude.AI?
O Claude AI é uma ferramenta avançada de linguagem de IA que pode ajudar você na geração de textos, códigos, trabalhos de pesquisa e muito mais. Um dos destaques dele é a capacidade de solucionar problemas complexos, como realizar traduções de diferentes idiomas e interpretar gráficos e imagens.
O seu mais recente modelo é o Claude 3.5 Sonnet, que promete ter maior desempenho em relação aos concorrentes, podendo se comunicar de forma natural com os usuários. Além disso, ele conta com habilidades de visão, conseguindo enxergar detalhes de uma imagem.
Como usar Claude AI?
A seguir, aprenda a utilizar a inteligência artificial.
Tempo necessário: 4 minutos
- Acesse o site “Claude.ai”
Faça seu login e cadastro na plataforma por meio de uma conta do Google ou e-mail. Depois, será necessário inserir o seu número de celular, onde você vai receber um código para colocar no site e conseguir acessar o Claude.AI

- Digite o seu nome
Clique na seta indicada na imagem abaixo e depois vá em “Acknowledge & Continue” ou “Reconhecer e continuar” e prossiga.

- Realizar uma pergunta
No campo de texto você faz a pergunta. Depois, basta tocar na seta presente no canto superior direito para que a resposta seja gerada.

- Fazer nova pergunta
Para novos questionamentos sobre o mesmo tema, use a caixa de texto abaixo da resposta.

- Iniciar nova conversa
Clique no nome “Claude” no canto superior esquerdo e depois toque em “Star new chat”.

- Anexar arquivos
Para anexar algum arquivo, basta clicar no símbolo de Clips de papel, no canto inferior direito.