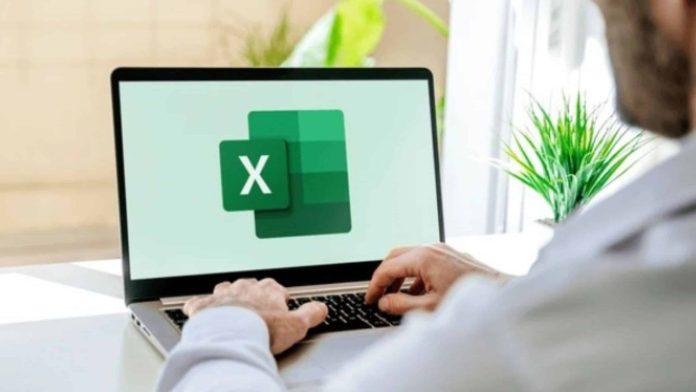O Excel, editor de planilhas do Pacote Office, dispões de muitas funções úteis para ajudar a tornar o dia a dia dos usuários mais prática, e algumas delas são até pouco conhecidas. Isso porque grande parte de quem utiliza o programa em sua rotina profissional, de estudos ou de organização da vida pessoal, conhece os recursos mais usados e mais simples, deixando de utilizar o que há de mais avançado.
Além de comparar e operar dados e variantes em linhas e colunas, a ferramenta também oferece funções para converter unidades, analisar cenários econômicos, selecionar e editar múltiplos itens, entre outros. Esses recursos mais avançados pode facilitar muito a vida de quem utiliza as planilhas em sua rotina.
Se você quer dicas de funções que o Excel oferece que vão além do básico, confira abaixo a matéria com 7 exemplos que vão melhorar o uso da ferramenta em sua rotina.
7 dicas no Excel que vão transformar você de usuário iniciante a avançado
Transposição avançada
Esse recurso permite a conversão de colunas em linhas e vice-versa, contudo, usando uma fórmula que vincula os dados da tabela transposta, e fazendo com que qualquer modificação dos itens também seja reaplicada. Para isso, basta selecionar o número de células e colunas equivalente ao número de colunas e células que você deseja transpor: se uma tabela é 2×5, selecione células no formato 5×2, por exemplo.
Com as células marcadas, escreva a função “TRANSPOR(X:Y)”, sendo que “X” é a primeira célula do canto superior esquerdo da tabela, e “Y” é a última célula do canto inferior direito. Dessa forma, a tabela será transposta pela função, fixando os valores originais. Porém, alterações nos valores da tabela original vão mudar os itens transpostos de forma imediata.
Análise de dados

O programa da Microsoft também possui um pacote de recursos para análise de dados estatísticos mais refinados e específicos, contudo, essa ferramenta não está disponível na configuração original do software. É preciso ativar o pacote de Análise de dados, clicando na aba “Arquivos” e, depois, em “Opções”. Vai ser aberta uma janela com diversas opções de configuração.
Em “Suplementos”, clique na opção “Suplementos do Excel”, na parte inferior, e clique em “Ir”. Na nova janela de “Suplementos”, marque “Ferramentas de análise” e aperte o “OK”. Agora, a opção de Análise de dados pode ser acessada em um botão disponível na aba “Dados”. O usuário só precisa escolher uma das diversas alternativas para começar uma configuração dos recursos de estatística.
Gerenciador de cenário

O recurso de apresentação dos dados nas planilhas do Excel ajuda na visualização de diferentes resultados. Entretanto, a função “Gerenciador de Cenário” torna possível a alteração de variáveis e a produção de relatórios com uma escala dos melhores aos piores resultados possíveis.
Para utilizá-lo em uma planilha de cálculo, selecione os valores variáveis e clique em “Teste de Hipóteses” que fica na aba “Dados”. Em seguida, clique em “Gerenciador de cenários”.
Ao abrir a janela “Editar cenário”, escreva um nome na área “Nome do Cenário” e clique em “OK”. Agora, altere os valores de cada variável, seguindo as células previamente escolhidas, e conclua com “OK”. Para adicionar outros cenários, repita a operação até que esteja satisfeito.
Então, selecione um deles na janela “Gerenciador de cenários” e clique em “Mostrar” para ver o cenário. As fórmulas da planilha vão incorporar e operar imediatamente os valores do cenário.
Na janela “Gerenciador de cenários”, clique em “Resumir” para criar uma planilha especial para cada cenário. Em uma nova planilha, vai ser criado o “Resumo do cenário”, apresentando os cenários criados de acordo com a configuração desejada pelo usuário.
Conteúdo invisível em células

Além dos recursos para ocultar colunas inteiras de planilhas, o Excel também oferece uma função para esconder valores de determinadas células. Para isso, basta clicar com o botão direito do mouse sobre a célula que quer que a visualização seja ocultada e, depois, escolha a opção “Formatar células”. Nessa janela, vá para a aba “Número” e clique em “Personalizado”. No campo de texto, digite “;;;” (sem aspas).
Ao clicar em “OK”, o conteúdo dessa célula vai ser ocultado da visualização normal da planilha, que vai exibi-la como um campo em branco. Entretanto, vai ser possível verificar o seu valor olhando na barra de fórmulas do programa.
Função “CONVERTER”

Muitos usuários não sabem, mas o Excel possui um grande banco de dados de conversão para valores e medidas de peso, tamanho, temperatura, entre outros. Para utilizar essa função, digite a fórmula “=CONVERTER(X;”, que faz a tabela de valores de conversão do Excel ser exibida.
Nela, o “X” representa o número ou a célula com o valor original que será escolhido, e é importante digitar “;” depois de identificar a célula para que a tabela de valores seja aberta.
Depois, o usuário terá a fórmula “=CONVERTER(X;Y;Z”), sendo que “Y” e “Z” são as medidas que você quer usar. Primeiro, você escolhe o valor de “Y”, por exemplo, “gramas”; depois, escolhe o valor de “Z”, por exemplo, “quilos”.
Então, a célula com a fórmula vai passar a converter automaticamente todo valor que for determinado no primeiro campo, podendo ser replicada e ter as medidas alteradas em outras células.
Remover células em branco

A remoção de células em branco é uma função prática e fácil para editar e padronizar as planilhas no Excel. Ainda que não exista um recurso específico para fazer exatamente esse recurso, a alternativa é bastante versátil e funcional. Para isso, selecione as colunas com células em branco, e digite o comando “Ctrl” + “G”, que deve abrir a função “Ir para”. Clique em “Especial”.
Em “Ir para especial”, escolha a opção “Em branco” e clique em “OK”, para que todas as células vazias sejam selecionadas na planilha. Depois, na aba “Página Inicial”, clique em “Excluir” e depois “Excluir Células”. Isso deve abrir uma caixa de seleção, e você deve escolher “Destacar células para cima”, para que a unidade da planilha com campos contínuos seja mantido.
Função “DIATRABALHOTOTAL”

O software oferece aos usuários diversos recursos para contabilizar os dias e horas de trabalho. Porém, a fórmula “DIATRABALHOTOTAL” permite que também sejam configurados os feriados e as folgas.
Você pode utilizá-la com a fórmula “=DIATRABALHOTOTAL(A;B)”, que faz a conta automática do total de dias de trabalho, sendo que “A” é a célula com a data do primeiro dia, e “B” é o campo com a data do último dia.
Entretanto, a função ainda tem uma terceira variante que, além de verificar se a data representa um final de semana, já a retira do montante total os dias de trabalho.
Para isso, continue a fórmula digitando “=DIATRABALHOTOTAL(A;B;C:D)”, sendo que C e D indicam a primeira e a última célula com feriados ou folgas. Assim, a função vai apresentar o resultado de forma automática sempre que alguma das variantes for alterada.