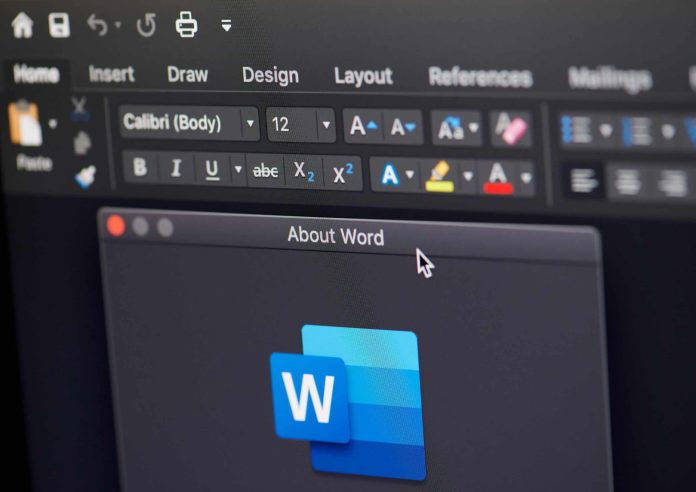Explorar e utilizar os recursos do Microsoft Word de forma eficiente pode melhorar muito a produtividade e a qualidade dos documentos que você cria. Para ajudar, listamos 10 recursos principais do Word que podem servir de dicas para aproveitar bem o programa.
Claro que dominar os conceitos básicos antes de explorar os recursos avançados é o primeiro passo. Para isso, familiarize-se com as funções básicas do Word, como formatação de texto, inserção de imagens, criação de tabelas, etc. Isso estabelecerá uma base sólida para aproveitar os recursos mais avançados.
Usar a “Ajuda Integrada” também é um bom auxílio. O Word possui uma extensa ajuda integrada que pode responder a muitas das suas perguntas. Você pode acessá-la pressionando F1 ou clicando no ícone de ponto de interrogação na barra de ferramentas.
Não esqueça de explorar as “Guias e Grupos de Comandos”, aprender os atalhos de teclado e até personalizar a faixa de opções. Essas funções ajudam a otimizar seu trabalho. Cada versão do Word organiza suas funções em guias (como “Início”, “Inserir”, “Design”, etc.) e grupos de comandos relacionados (como “Parágrafo”, “Estilos”, “Imagens”, etc.). Descubra nessas guias onde estão os recursos que você precisa.
O Word oferece uma variedade de modelos de documentos pré-formatados para diferentes tipos de documentos (cartas, currículos, relatórios, etc.). Use esses modelos como ponto de partida para economizar tempo na formatação inicial.
10 recursos principais do Word
A principal dica a saber é que explorar o Word de forma sistemática e prática, experimentando diferentes recursos em seu fluxo de trabalho diário, ajudará você a descobrir maneiras mais eficientes de criar, editar e formatar documentos.
Agora que passou de nível, pode aprender outros recursos básicos que nem sempre são tão utilizados ou conhecidos. Vamos a eles então:
1- Estatísticas de Legibilidade
Entre os recursos do Word, “Estatísticas de Legibilidade” é uma ferramenta útil para analisar a complexidade e a facilidade de leitura de um texto. Pode ser acessado na guia “Revisão”, “Revisão de textos”, “Ortografia” .
Quando ativado, o Word calcula várias métricas de legibilidade com base no texto selecionado ou no documento inteiro. Isso inclui: número de palavras, caracteres, parágrafos e frases totais no documento ou seleção.
Além das métricas básicas, o Word fornece métricas avançadas de legibilidade, como:
- Fórmula de Flesch Reading Ease: avalia a facilidade de leitura do texto com base na média de sentenças por palavra e palavras por frase. Quanto maior o número, mais fácil é o texto de entender.
- Índice de Legibilidade Flesch-Kincaid: calcula o nível educacional necessário para entender o texto, com base na média de sílabas por palavra e palavras por frase.
- Índice de Legibilidade Gunning Fog: estima a facilidade de leitura do texto, levando em consideração o comprimento das palavras e frases. Quanto mais baixo o número, mais fácil é o texto de entender.
As Estatísticas de Legibilidade são úteis para escritores, editores e educadores que desejam garantir que o texto seja compreensível para o público-alvo pretendido. Elas ajudam a ajustar a complexidade do texto, se necessário, para melhorar a clareza e a acessibilidade.
Ao analisar as estatísticas de legibilidade, os usuários podem ajustar a estrutura das frases, o uso de vocabulário e a organização do texto para melhorar a comunicação e a compreensão geral.
2- Inspetor de documento

É uma ferramenta que permite identificar e remover informações ocultas, como comentários, revisões controladas e dados pessoais que podem estar presentes no documento.
O Inspetor de Documento pode ser acessado na guia “Arquivo” (ou “Ficheiro”, dependendo da versão do Word), clicando em “Informações” (conforme imagem acima) e depois em “Verificação de Problemas”. Em seguida, selecione “Inspecionar Documento”.
Essa ferramenta verifica o documento em busca de conteúdo e propriedades que possam conter informações confidenciais ou não desejadas, como:
- Comentários: mostra e permite a remoção de comentários inseridos no documento por revisores.
- Revisões controladas: mostra e permite a aceitação ou rejeição de alterações feitas por revisores.
- Marcas pessoais: identifica e permite a remoção de dados pessoais associados ao documento, como nome do autor, nome da empresa, entre outros.
- Versões anteriores do Word: pode identificar conteúdo que pode não ser compatível com versões anteriores do Word e sugere a remoção para garantir a compatibilidade.
- Outros dados ocultos: pode identificar e remover outros dados ocultos, como informações de metadados, propriedades do documento e conteúdo de arquivos anexados.
É particularmente útil ao compartilhar documentos com outras pessoas ou publicá-los online, pois garante que informações confidenciais não sejam inadvertidamente compartilhadas. Além disso, ajuda a manter a privacidade e a conformidade com políticas de segurança de dados.
Dependendo da versão do Word, o Inspetor de Documento pode oferecer funcionalidades adicionais para personalizar a verificação e a remoção de conteúdo indesejado ou sensível.
3- Ditar palavras
Entre os recursos básicos do Word, o recurso “Digitação por Voz” é um dos mais conhecidos e permite ditar texto em vez de digitá-lo manualmente. O recurso de ditado pode variar dependendo da versão do Microsoft Word e do sistema operacional, mas geralmente está disponível nas versões mais recentes do Word para Windows e Mac.
A ativação do recurso, geralmente, você encontra clicando na guia “Início” (ou equivalente) e procurando por um ícone de microfone ou opção de ditado. Em alguns casos, pode ser necessário ativar ou configurar o ditado nas configurações do sistema operacional antes de usá-lo no Word. Ative o microfone e o texto dito aparecerá no documento em tempo real, sendo possível editar e formatar posteriormente, se necessário.
É útil para pessoas com dificuldades de digitação, como problemas físicos ou deficiências visuais. Além disso, permite uma entrada rápida de texto, especialmente para notas, rascunhos e redações longas.Também é multitarefa porque permite ditar enquanto realiza outras tarefas no computador, melhorando a eficiência.
4- Tradução de texto
Esse recurso permite aos usuários traduzir palavras, frases ou até mesmo documentos inteiros para outros idiomas diretamente dentro do aplicativo. Pode ser encontrado na guia “Revisão” (ou equivalente) do Word, em versões mais recentes que suportam essa funcionalidade.
Como funciona:
- Selecione o texto que deseja traduzir dentro do documento.
- Na guia “Revisão”, clique em “Traduzir” ou em um ícone relacionado ao tradutor.
- Uma janela ou painel lateral abrirá, permitindo que você escolha o idioma para o qual deseja traduzir o texto selecionado.
- Após escolher o idioma, o Word mostrará a tradução na mesma janela ou painel, junto com opções para copiar a tradução de volta para o documento.
O Word suporta uma ampla variedade de idiomas para tradução, cobrindo os principais idiomas do mundo. A função simplifica o processo de tradução diretamente no aplicativo que você está usando para criar documentos e permite trabalhar com documentos em vários idiomas sem a necessidade de alternar entre diferentes ferramentas de tradução.
Em algumas versões do Word, o recurso de tradução pode depender de serviços de tradução online, como o Microsoft Translator. Isso pode exigir uma conexão com a internet para realizar traduções em tempo real. Assim como qualquer serviço de tradução automática, pode haver limitações em termos de precisão, especialmente com termos técnicos, expressões idiomáticas ou nuances culturais.
5- Fazer equações

O recurso para fazer equações permite criar equações matemáticas complexas de forma fácil e eficiente. Está disponível na guia “Inserir” (ou equivalente) do Word, nas versões mais recentes que suportam essa funcionalidade.
Para inserir uma equação, vá para a guia “Inserir” e clique no botão “Equação” ou em “Equações” (dependendo da versão do Word). Isso abrirá um menu ou uma barra de ferramentas dedicada para equações, onde você pode escolher entre vários modelos de equações pré-definidas ou começar a escrever a equação diretamente usando notação matemática.
- Notação Matemática: O Word utiliza a notação matemática padrão para criar equações. Por exemplo, você pode digitar símbolos matemáticos como + (adição), – (subtração), * (multiplicação), / (divisão), ^ (expoente), raízes quadradas (√), frações, integrais (∫), letras gregas, entre outros.
- Editor de Equações: o Word também oferece um editor de equações interativo que facilita a criação e a edição de equações. Você pode clicar em diferentes partes da equação para ajustar e editar rapidamente.
- Estilos e Formatação: após inserir uma equação, você pode aplicar estilos e formatos específicos usando as opções de formatação disponíveis na barra de ferramentas de equações.
- Integração com Outros Aplicativos: as equações criadas no Word podem ser copiadas e coladas em outros aplicativos do Microsoft Office, como PowerPoint e Excel, mantendo sua formatação matemática.
É um recurso muito útil para estudantes, educadores, pesquisadores e profissionais que precisam incluir equações matemáticas em relatórios, apresentações ou documentos técnicos. O editor de equações do Word ajuda a garantir que as equações sejam exibidas com precisão e clareza, facilitando a compreensão do conteúdo matemático.
6- Salvar mais de um item com a tecla CRTL+C

No Word e em outros programas do Microsoft Office, como Excel e PowerPoint, o recurso para salvar mais de um item copiado pelo comando “Ctrl + C” é conhecido como “Área de Transferência Múltipla” ou “Área de Transferência do Office”. Este recurso permite que você copie vários itens para a área de transferência e, em seguida, cole-os conforme necessário.
Para ativar a Área de Transferência vá para a guia “Início” (ou equivalente) no Word. Na seção “Área de Transferência”, clique no ícone “Área de Transferência” ou “Área de Transferência do Office”. Em algumas versões, pode aparecer como um ícone de “Alça de Preenchimento” ao lado do seu documento. Isso abrirá a Área de Transferência do Office no lado esquerdo da sua tela, mostrando os itens copiados recentemente.
Após ativar a Área de Transferência do Office, cada vez que você pressionar “Ctrl + C” para copiar um item, ele será adicionado à lista na Área de Transferência. Você pode copiar múltiplos itens (textos, imagens, gráficos, etc.) em diferentes momentos e todos eles ficarão disponíveis na Área de Transferência para uso posterior.
Ao abrir a Área de Transferência, você verá uma lista de itens copiados recentemente. Cada item terá um ícone de “Alça de Preenchimento” ao lado, que você pode clicar para colar o item no seu documento. A Área de Transferência pode armazenar até 24 itens copiados de forma contínua, facilitando o trabalho com múltiplos elementos copiados de diferentes partes do documento ou de documentos diferentes.
Para colar um item da Área de Transferência do Office, posicione o cursor onde você deseja colar o conteúdo. Na Área de Transferência, clique no ícone de “Alça de Preenchimento” correspondente ao item que deseja colar. O item será colado no documento na posição atual do cursor.
Esse recurso deveria ser mais conhecido, afinal permite trabalhar de forma mais eficiente ao copiar e colar vários itens sem perder o conteúdo anteriormente copiado. E facilita a organização de informações e conteúdos complexos em documentos extensos.
7-Esconder texto
O recurso “Esconder Texto” no Word permite que você oculte partes específicas do texto dentro de um documento, tornando-as invisíveis na visualização normal, mas mantendo-as disponíveis para serem reveladas posteriormente, se necessário. Veja como fazer:
- Para acessar o recurso, selecione o texto que deseja ocultar.
- Vá para a guia “Página Inicial” (ou equivalente) na barra de ferramentas.
- No grupo “Fonte” (ou equivalente), clique no ícone de caixa de diálogo no canto inferior direito para abrir a caixa de diálogo “Fonte”.
- Na caixa de diálogo “Fonte”, marque a caixa de seleção “Esconder texto”.
- Clique em “OK” para aplicar a configuração.
Quando o texto é marcado como “Esconder texto”, ele permanece presente no documento, mas é tornada invisível na visualização normal. O texto escondido não será impresso e não estará visível quando o documento for aberto em outros aplicativos ou dispositivos, a menos que a visualização de texto escondido esteja ativada.
Pode ser usado em notas ou Instruções Internas (para incluir notas, comentários ou instruções internas no documento que não devem ser visíveis aos leitores finais, por exemplo).
Pode ser usado para marcar áreas de texto que são importantes para revisões internas ou para manter diferentes versões do documento. Para visualizar o texto escondido novamente, faça o seguinte:
- Vá para a guia “Arquivo” (ou equivalente)
- Clique em “Opções” e depois em “Avançado”
- Em “Opções de exibição para este documento”, marque a opção “Mostrar texto escondido”. Clique em “OK” para aplicar as configurações. Agora o texto escondido será visível na tela.
É importante lembrar que o texto escondido não é uma forma segura de ocultar informações confidenciais para usuários que sabem como visualizar texto escondido.
8- Revisor de Texto para abreviações
Entre os recursos básicos do Word, o “Revisor de Texto” é uma ferramenta útil também para identificar e revisar abreviações dentro de um documento. Você pode acessá-lo na guia “Revisão” (ou equivalente) do Word. Veja como funciona:
Para verificar abreviações com o Revisor de Texto:
- Abra o documento no Word.
- Na guia “Revisão”, clique em “Revisor de Texto” ou “Verificação Ortográfica e Gramatical”.
- O Word irá analisar o documento em busca de erros ortográficos, gramaticais e de estilo, incluindo o uso incorreto ou inconsistente de abreviações.
Durante a verificação, o Word pode destacar abreviações que não estejam de acordo com as convenções do idioma ou que possam causar confusão para os leitores. Exemplos de problemas que o Revisor de Texto pode identificar incluem abreviações malformadas, abreviações sem definição explícita ou abreviações inconsistentes no uso ao longo do documento.
O Revisor de Texto oferece sugestões para corrigir abreviações incorretas ou inconsistentes, permitindo que o usuário revise e ajuste o texto conforme necessário. Dependendo da versão do Word, você pode configurar o Revisor de Texto para verificar especificamente abreviações ou para incluir essa verificação como parte de uma revisão ortográfica e gramatical mais ampla.
9- Escrever em qualquer parte do documento
O recurso permite escrever em qualquer parte do documento e pode ser fundamental para inserir conteúdo em diferentes seções ou locais específicos do texto. Para escrever em qualquer parte do documento, basta posicionar o cursor na área desejada onde você deseja adicionar texto.
Agora é só usar o teclado para começar a digitar. O texto será inserido exatamente onde o cursor está localizado. Utilize as teclas de seta do teclado ou o mouse para navegar pelo documento e posicionar o cursor em diferentes seções.
O Word permite que você insira texto em qualquer lugar, seja no início, meio ou final do documento. Após inserir o texto, você pode aplicar formatação, como alterar a fonte, o tamanho do texto, o estilo, a cor e outros atributos de formatação disponíveis na guia “Página Inicial” ou na barra de ferramentas do Word.
Além de texto, você pode inserir elementos gráficos, como imagens, gráficos, tabelas e formas, em qualquer parte do documento também. Esses elementos podem ser posicionados livremente usando as ferramentas de layout disponíveis no Word.
Outra dica é que, para inserir conteúdo em seções específicas do documento, como em uma nova página ou em uma seção de cabeçalho ou rodapé, você pode usar quebras de seção. Isso permite separar o documento em partes distintas e controlar onde o texto é inserido em cada seção.
A capacidade de escrever em qualquer parte do documento oferece flexibilidade para editar, revisar e adicionar conteúdo conforme necessário.
10- Modo Foco

O recurso Modo Foco foi projetado para ajudar os usuários a concentrarem-se na leitura ou na escrita, minimizando distrações visuais. Você vai encontrá-lo na guia “Exibição” (ou equivalente) do Word.
O recurso Modo Foco foi projetado para ajudar os usuários a concentrarem-se na leitura ou na escrita, minimizando distrações visuais. Você vai encontrá-lo na guia “Exibição” (ou equivalente) do Word.
Para ativar o Modo Foco:
- Vá para a guia “Exibição”.
- No grupo “Modo de Leitura”, “Leitura em Tela Inteira” ou similar, clique em “Modo Foco”.
- Alternativamente, alguns layouts de tela do Word podem apresentar um ícone de Modo Foco diretamente visível na interface.
Quando ativado, o Modo Foco escurece todas as partes do documento que não estão diretamente relacionadas ao parágrafo ou à seção em que você está trabalhando. Isso ajuda a minimizar distrações visuais, focando apenas no conteúdo essencial do documento.
Dependendo da configuração do Word, você pode ajustar as preferências do Modo Foco para personalizar o nível de escurecimento ou as áreas do documento que são destacadas. Saiba mais sobre esse recurso clicando aqui.
Dicas bônus

Se você trabalha em equipe, explore as ferramentas de colaboração do Word, como comentários, controle de alterações e compartilhamento de documentos através do OneDrive ou SharePoint.
Aprenda recursos avançados de formatação ao explorar recursos avançados como estilos, numeração de páginas, cabeçalhos e rodapés, índices automáticos, referências cruzadas, etc. Esses recursos ajudam a manter documentos longos e complexos organizados e consistentes.
E, por fim, mantenha-se Atualizado. As versões mais recentes do Word frequentemente introduzem novos recursos e melhorias. Mantenha seu software atualizado para aproveitar ao máximo as novas funcionalidades.